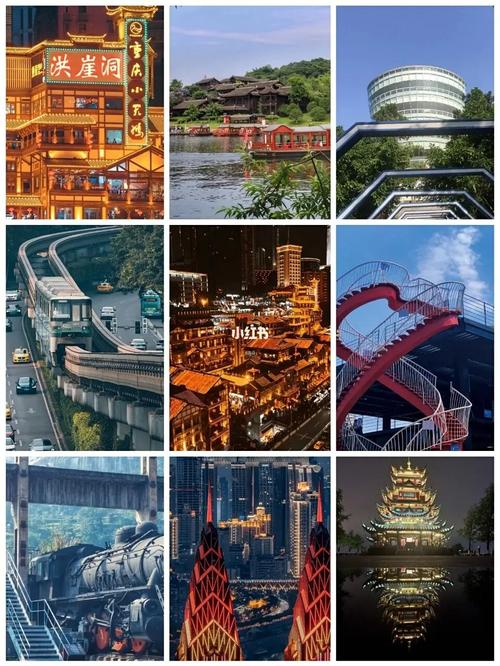最佳答案使用Photoshop如何让肤色更白皙 第一部分:Photoshop中美白部分的介绍 Photoshop是一个非常强大的图像处理软件,可以帮助我们进行图片编辑、修图、色彩调整等操作。其中,美白部...
使用Photoshop如何让肤色更白皙
第一部分:Photoshop中美白部分的介绍
Photoshop是一个非常强大的图像处理软件,可以帮助我们进行图片编辑、修图、色彩调整等操作。其中,美白部分也是很多人需要的功能。在美白肤色时,我们需要用到的主要是“曲线”、 “色阶”、 “美白工具”等。

第二部分:如何使用Photoshop进行肤色美白
1. 曲线

曲线是一个非常常用的工具,在图像调整中也起着非常重要的作用。通过调整曲线可以改变图像中的亮暗程度,增加或减少某些颜色的亮度。在美白肤色时,我们可以按照如下步骤进行:
1)打开需要处理的图片,进入曲线调整界面;
2)选择红、绿、蓝三个颜色通道,然后将曲线在中间稍微往上提一些,这样就可以让肤色看起来更亮一些;
3)如果需要进一步提高亮度,也可以再把曲线在右上方稍微拉高一些。
2. 色阶
在对肤色进行美白处理的时候,除了曲线以外,色阶也是一个非常好用的工具。色阶可以调整亮度,增强对比度,使图像看起来更加清晰。可以按照如下步骤进行美白处理:
1)打开需要处理的图片,进入色阶调整界面;
2)在RGB通道下,将左侧黑点、中间灰点、右侧白点分别移动,使图片颜色更加均匀、整洁、更好看;
3)其中,可以对白色和灰色进行调整,提高亮度,让图片看起来更加自然、清晰。
3. 美白工具
美白工具也是非常常用的一种工具,可以快速有效地让皮肤看起来更加白皙,纯净。可以按照如下步骤进行操作:
1)选择需要美白的区域,调出美白工具;
2)选择需要的大小和强度,轻轻涂在需要美白的区域上即可;
3)在切换区域时,可以重新调整大小和强度,以达到最好的效果。
第三部分:一些注意事项
在美白肤色时,我们需要遵循以下几点注意事项:
1. 选择合适的工具
在使用Photoshop进行美白处理时,不同的工具有不同的效果,需要根据每张图的肤色和特点进行选择。并且,在使用任何一种工具时都需要谨慎使用,不要过度处理,以免影响图片的自然感觉。
2. 找准焦点
美白肤色时,需要找准图片中的主要焦点,对其进行适当的调整,使其看起来更加突出、明亮。比如说,针对广告图片、人物肖像等需要突出肤色美白的情况,可以适当提升图片的亮度和鲜艳度,使其更加吸引眼球,获得更好的效果。
3. 保证自然感觉
在任何美白处理时,都需要测试处理后的照片是否达到了自然的效果。如果效果不自然,就需要继续调整,直到图片看起来自然舒适。在美白肤色时也一样,我们需要在现有的基础上适当增加亮度,同时保证人物肤色看起来自然美丽。
以上就是关于如何使用Photoshop美白肤色的方法和技巧介绍,希望能帮助大家更好地进行图像处理,提高自己的技术水平。