最佳答案 介绍: Wake On Lan (简称: WOL ,译:网络唤醒),通过主板当中BIOS和网卡的搭配让你能够实现远程的开机功能 作为闲...
Wake On Lan
(简称:
WOL
,译:网络唤醒),通过主板当中BIOS和网卡的搭配让你能够实现远程的开机功能
作为闲置电脑主机充当家庭NAS,自然不会配置
显示器、鼠标、键盘
的,而是通过手机、平板、其他电脑充当这些设备来控制你的NAS主机。然而,通过开启WOL这项功能,就可以让你轻松使用其他设备或软件远程
开启 / 关闭
你的主机。
主机(被控制)建议使用:
win10 专业版
1、开启网络唤醒功能
(1)、设置
被控
主机
主板 BIOS
开机第一画面出现品牌LOGO,显示区上下查看英文,一般是“DEL”、“F2”字眼,相应点击键盘即可进入。实在不懂,
脑残的做法是:“DEL”、“F2”键
同时狂按
,直到进入BIOS页面为止。
注意
:有些品牌会设置成直接跳过开机页面,这种情况处理是,开机第一个黑屏,狂按“
DEL
”和“
F2
”。[奸笑]实在不行只能
百度
你的品牌是如何进入BIOS。
首先,我们要在主板 BIOS 里面设置 WOL 唤醒功能的开关。
在BIOS 里,关于 WOL 网络唤醒的选项一般是类似这些
字眼
wake on lan;
resume on lan;
power on PME;
power on by PCI-E device;
Power on by Onboard LAN 等等,将其设为 Enabled 即可。
现在主板一般都是中文界面的,在
BIOS——PCIE项
里找,
“网络唤醒”、“WOL”字眼
,开启F10保存重启即可。
(2)、设置
被控
主机网卡(
开启所有项目
)
右键,打开图示项目
(3)设置绑定
被控
主机IP和MAC
①
Win+R
——输入
cmd
——输入
ipconfig /all
,Ipv4地址就是
主机IP、MAC
;
②左下角“开始”图标,点击右键——选择“
Windows Powershell
”或“
Windows Powershell(管理员)
”,按①操作;
③按住“
Shift
”键——桌面右键选择“
在此处打开Powershell窗口
”,然后按①操作;
④如下图:(最
简便快捷
,还能获取
MAC
码)
强力推荐!!!
①先看自己IP:如上图显示:“
192.168.0.103
”,可知,咱们主机处在DHCP服务器网池内:即:“‘
192.168.0.X
’
—‘192.168.0.XXX’
”,
反推
你的
路由器LAN口地址
。如果没被修改过,那么路由器地址是“
192.168.0.1
”,用
浏览器
直接输入地址回车即可进入
路由器登录页面
。
账号和密码
,
(出厂默认)
请查看路由器底部的
标签贴纸
。
②以
TP-Link
路由器为例,如图:
修改主机名称
:点击下方“设备管理”,找到主机IP——点击“管理”——点击主机名字修改
操作
:
点击“添加”——分别设置“外/内网端口”和“协议类型”,局域网设置如图
。注:如果想要通过外网(即在家庭外围区域利用移动数据、公用Wifi等网络实现开关机功能)实现此功能,
外网
端口值就不一定一样,这就要另外的一个知识点了,在这里就不再阐述了。有兴趣的可以自行百度,
重点
:需要
公网IP
或者
租用服务器
。比如实现手段:
花生壳、蒲公英
。
(4)添加
OpenSSH客户端、服务器
功能:
(
环境变量
:计算机属性——高级系统设置——高级项——环境变量)
操作
:win+R——输入cmd,以ssh为开头代码,输入:“
ssh 用户名@IP
”回车——出现“
Password:
”输入密码——输入“
ls -a
”。(
Linux系统
命令)即可显示所有文件夹和文件。
如果
不能
正常使用
,继续看以下
骚操作
:
终极操作
:Win+R——输入“services.msc”回车,找两个服务,如下图操作:
注意
:
手机连接家庭网络操作!!!(这是局域网远程开关机)
下载:
百度“西西软件园”网站——进入网页搜索“
WOL shutdown Helper远程开关机助手
v1.1 安卓版
”——
下载并安装
以上为
远程开关机设置
教程
以下为
远程控制和桌面设置
教程
2、远程桌面教程
操作:
①桌面左下角“开始”图标右键——点击“设置”——点击“系统”——点击“远程桌面”——
开启
;
②win+R——输入“services.msc”回车——找到如图所示
服务
并设置;
③
配置防火墙
入站规则
:桌面左下角“开始”图标右键——点击“设置”——点击“网络和Internet”——点击“Windows 防火墙”——点击“高级设置”
④
关闭
自动睡眠
操作
:桌面左下角“开始”图标右键——点击“设置”——点击“系统”——点击“电源和睡眠”——设置“睡眠时间为‘
永不
’”。
下载
:微软
RD Client
(酷安市场或互联网下载)
图标
:
①界面操作
:点击右上角“➕”——点击“Desktop”——点击“Add Desktop”
说明:
PC name:填写IP地址
User name:填写用户名;Passsword:填写密码,无密码为空
②参数都输入完毕后,点击“
SAVE
”保存,回到软件主页,点击窗口即可远程连接被控主机桌面
1、
Kodi——打造私人影视库(含设置注意事项)
2、
打造KODI家庭影音NAS系统中,不可或缺的TinyMediaManager
3、
Plex播放器,建立私人影视库,PC与TV共享播放资源
介绍:
教程如下:









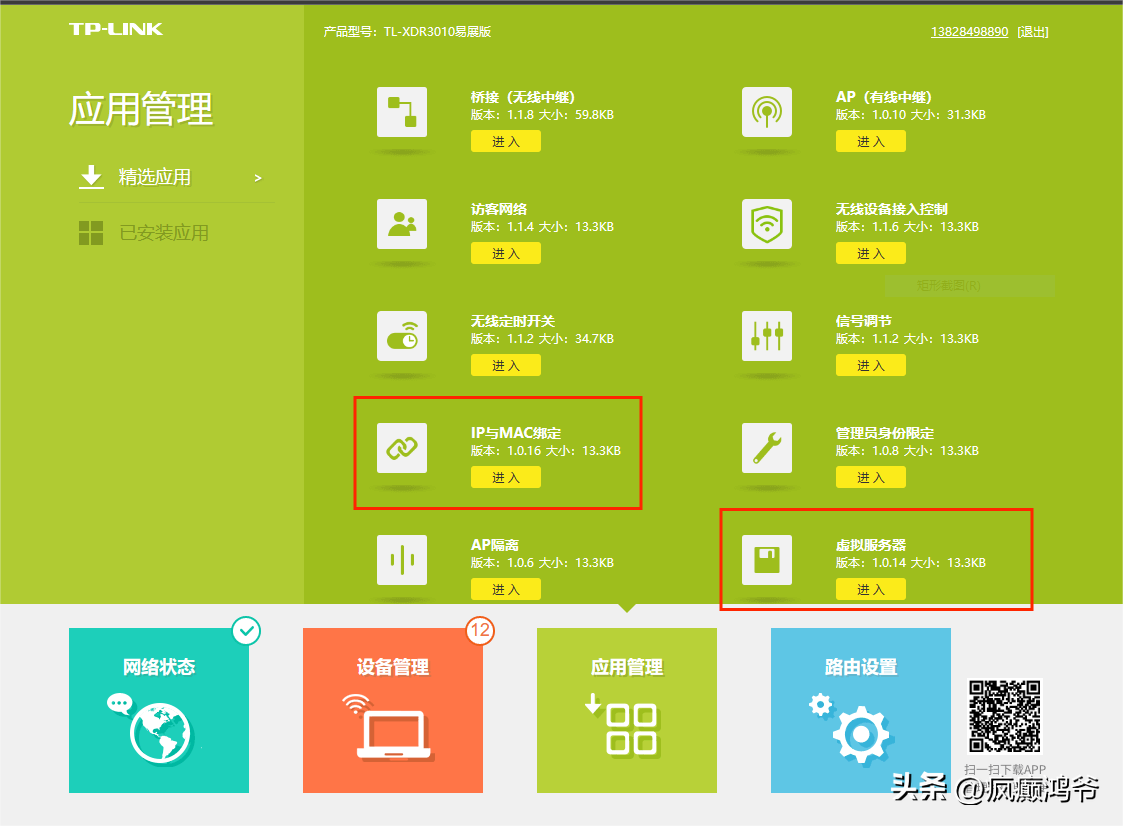
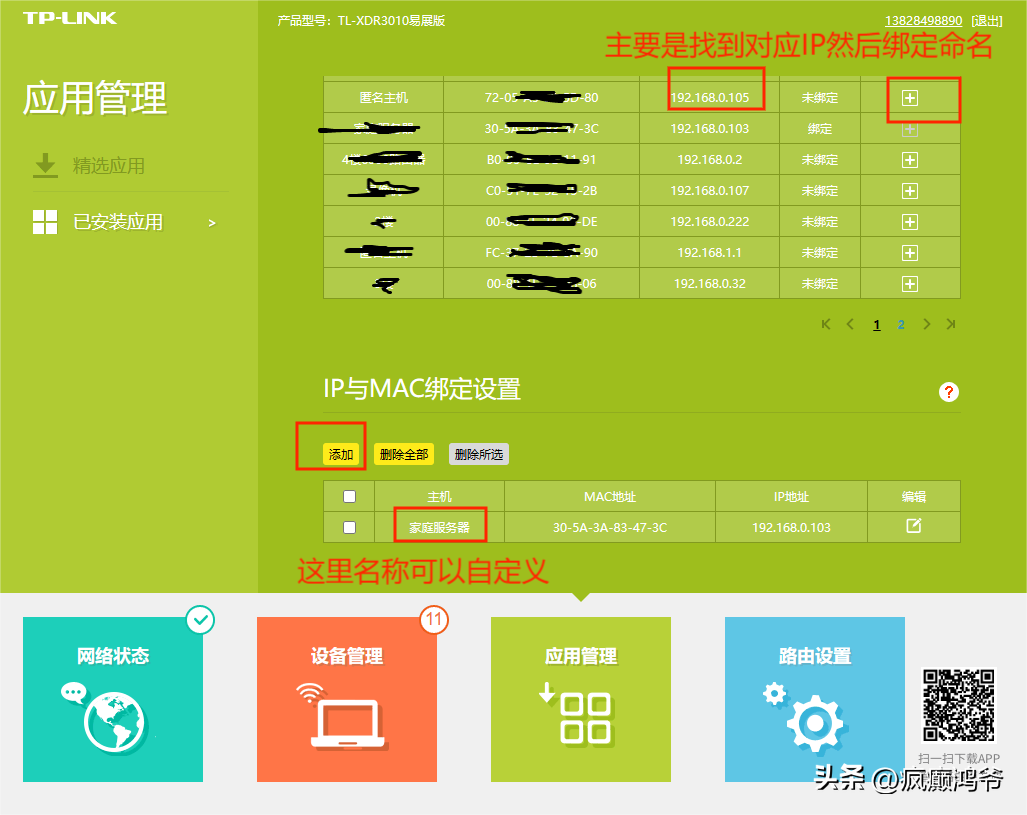



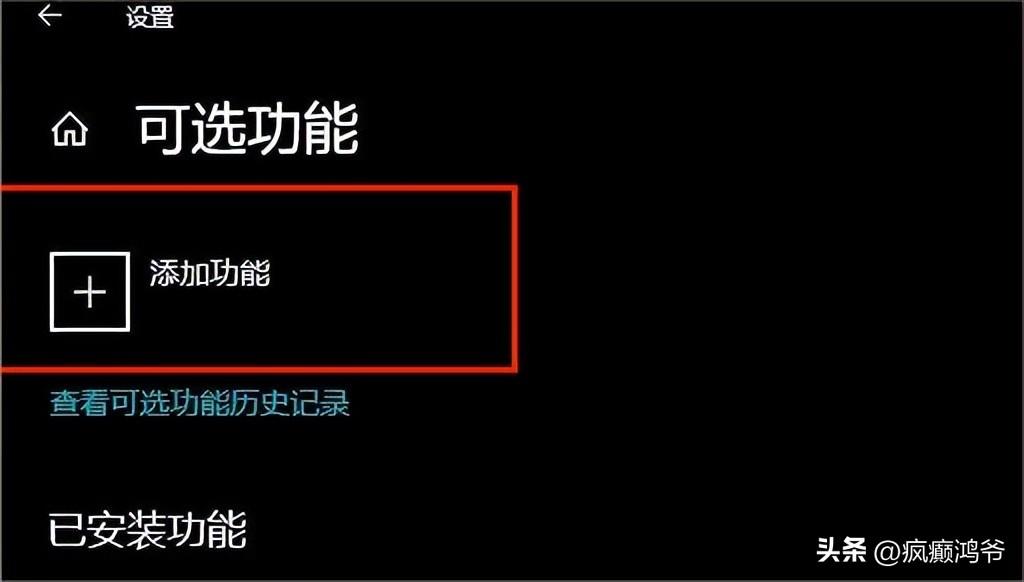

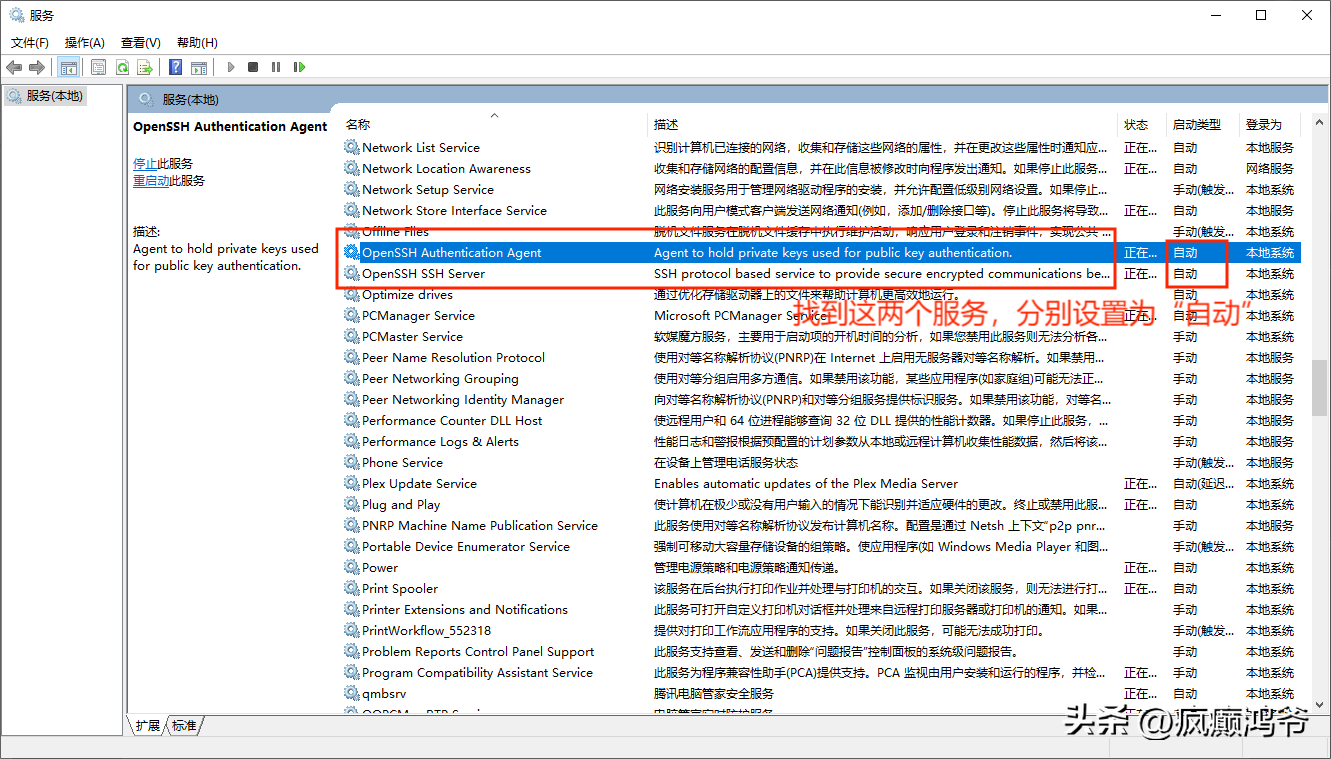
远程开关机操作,Android(安卓)手机福音:

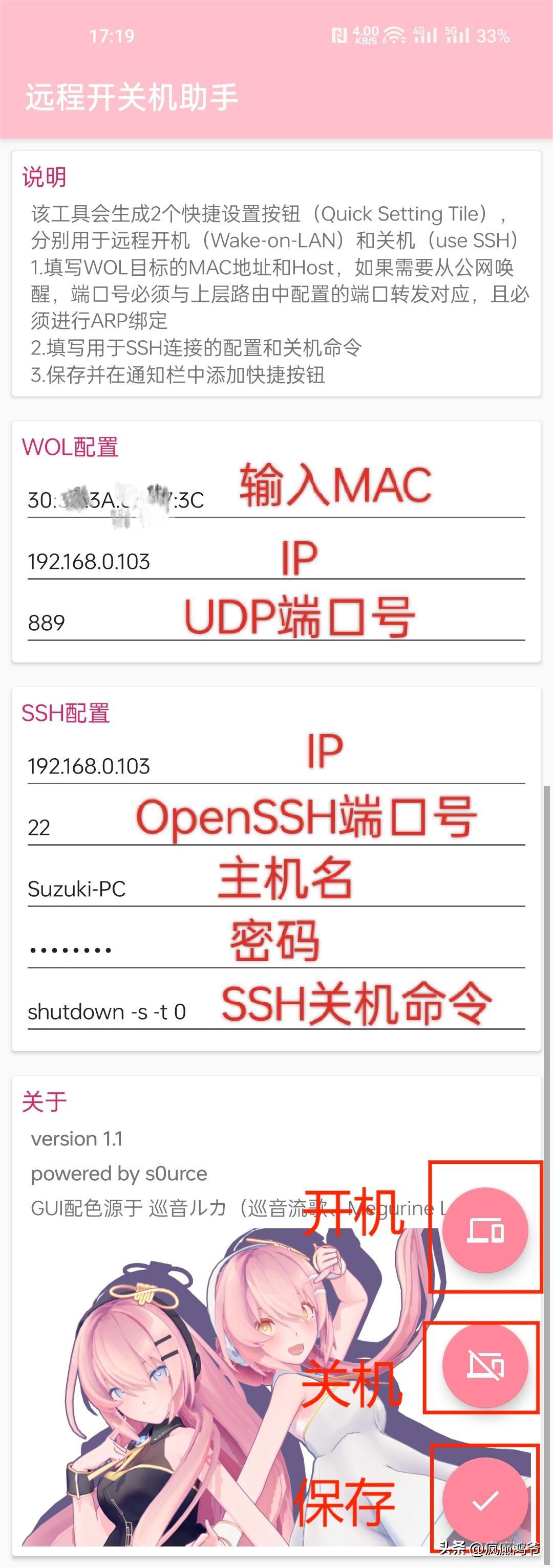
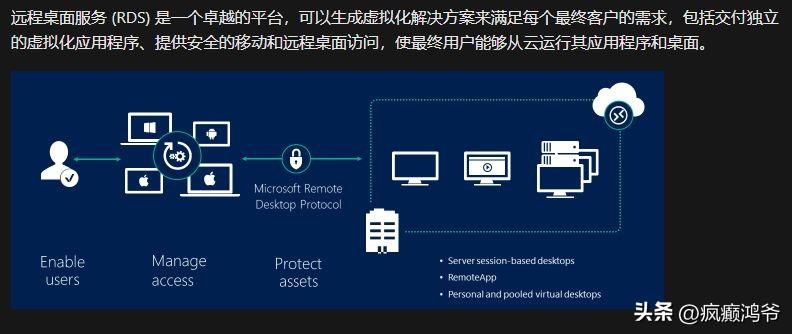

(1)开启远程桌面设置



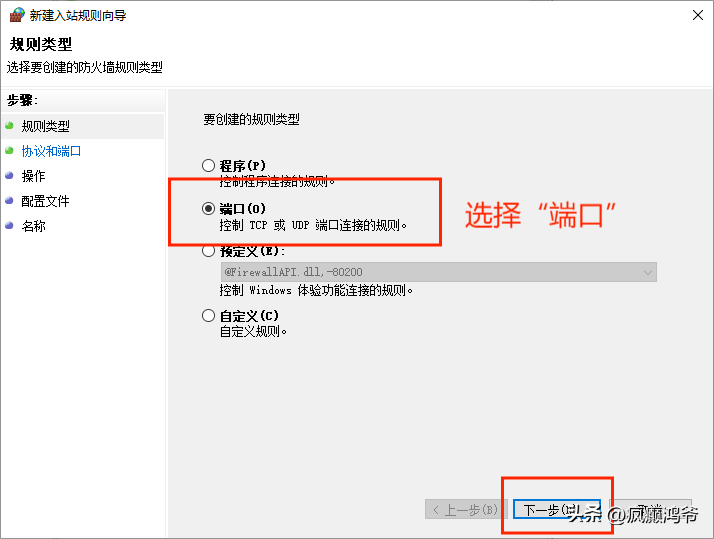
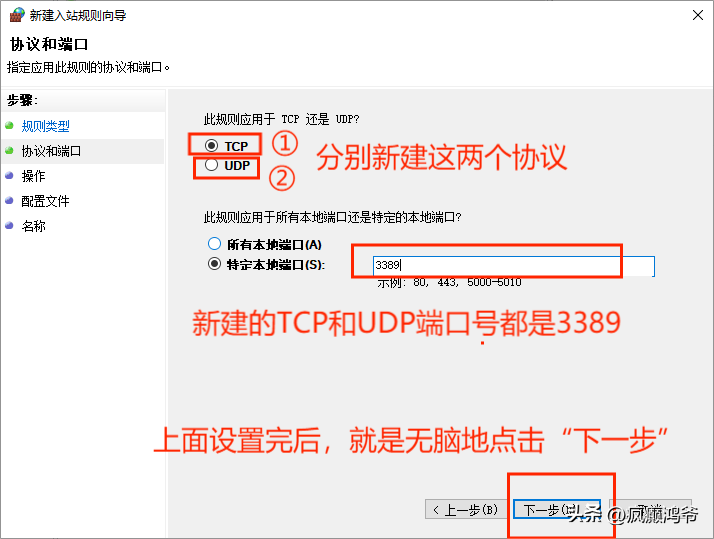
(2)远程桌面控制设备(手机):




历史帖:


